Lesson 30

Lesson Objective: In this lesson, we will learn about the Thicken Tool.
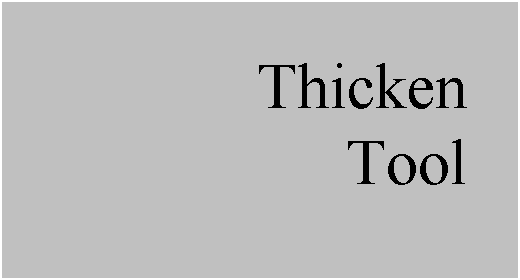
THICKEN TOOL USAGE
The Thicken tool is used to create a thin-walled protrusion or cut by adding thickness about a quilt surface.
USING THE THICKEN TOOL
The thicken tool is located on the feature toolbar, and looks like the following.
![]()
You must select a quilt surface before this tool will become active. To demonstrate the thicken tool, we will open up the BBS2 part. It looks like the following.
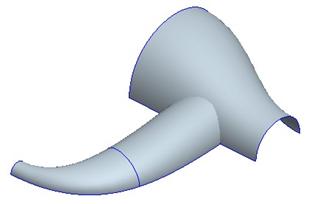
If you rotate this model, you will notice that these surfaces have not been merged yet. Therefore, that is the first thing we are going to do. Change your selection filter to Quilts and select both surfaces (using the Ctrl key). Once both surfaces are selected, click on the Merge tool. Flip the arrows as necessary until you see both sides shaded in yellow, as shown in the next figure.
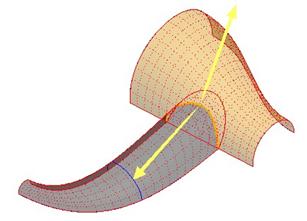
Click on the green check mark and we will now have one large surface quilt. To clean up the display of the model, we will right click on the Style id 33 and Project 1 features in the model tree and select Hide to temporarily turn off the display of these features. When hidden, the model tree shows them with a gray box around the corresponding icon, as shown in the next figure.
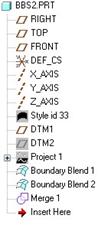
The model will now look like the following.
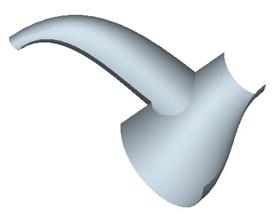
With the Quilts filter still active, pick this entire surface so it highlights, as shown in the next figure.
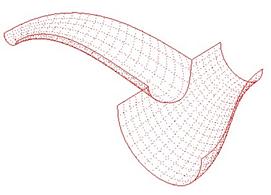
Once this surface is selected, click on the Thicken tool. We should see the following.
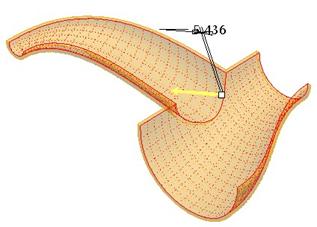
IMPORTANT NOTE: Sometimes, the side to be thickened is not the one you want, and based on the default wall thickness selected by the program, one or more surface quilts may fail as it tries to thicken it. You will get a warning indicating that certain regions can not be thickened, and it will ask you if you want to exclude them.
Say NO to this message. Then, you can adjust the thickness and flip the direction if necessary. If it still fails, then you may have to fix your model or adjust the wall thickness.
For our model, the default side was the outside. We want to click on the yellow arrow to flip it to the inside, and change the wall thickness to 5.0. Our preview will look like the following when this is done.
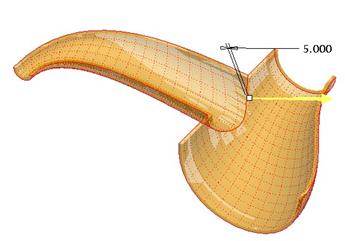
If we were to open up the Options panel, we can see similar options to the Offset feature. After all, a wall thickness is very similar to an offset where the volume is added at the same time. The following figure shows this Options panel.
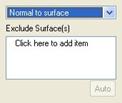
In the dashboard, we see an icon for adding material and one for removing material. In our example, we are adding material, but the process is exactly the same for removing material.
Click on the green check mark to complete this feature, and our model will look like the next figure.
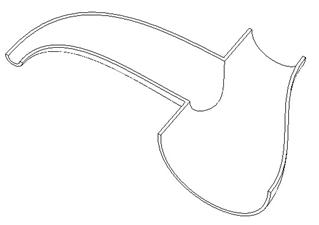
Save and close this model for a later lesson.
LESSON SUMMARY
The Thicken tool is used to add or remove material uniformly about a surface quilt. Be careful not to exclude surfaces if it initially fails, because it might just be an issue with the thickness value or material side that results as a default.
EXERCISES
Open up the Project_Exercise part that we have been working on. It looks like the following.
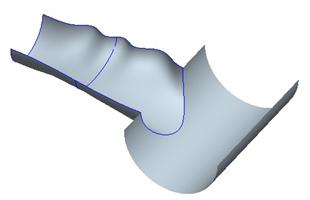
We will add a 0.25” round on the intersecting edge between the handle and the top, and then thicken the part to the inside with a wall thickness of 0.05”. The final model will look like the following figure.
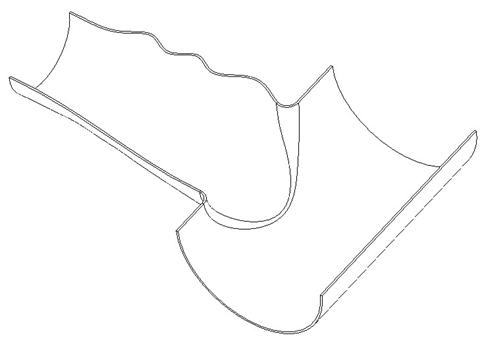
Save and close this model for a later lesson.